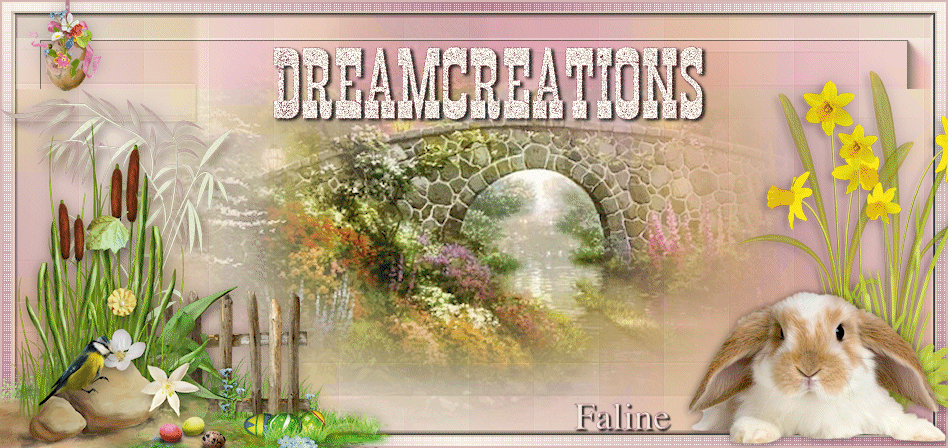Faire des bordures
Ce tutoriel est de ma composition et toute ressemblance
avec un autre tutoriel serait fortuite et involontaire
Il est déposé sous copyright France et il est interdit de s'en approprier
et de le partager avec des sites, forums ou blogs sans mon autorisation.
Merci pour votre compréhention
Catseye
****
Kikoo les grapheuses et les grapheurs en herbe
Je vais vous apprendre à faire des bordures
sur une image

Prenez mon image ci dessus ou une de votre choix
Installez-la sur votre bureau ou ailleurs mais dans un dossier
que vous aurez ouvert afin d'y mettre votre matériel
et votre création terminée afin de les retrouver facilement
Je vous conseille de le faire pour chaque tutoriel
c'est simplement une question d'organisation
****
Vous êtes prêt.... on commence
****
1) Ouvrir le logiciel PSP, prendre l'image en cliquant sur
le petit dossier jaune qui se trouve en haut de la barre d'outil,
côté gauche et elle apparaît dans l'écran de travail...
c'est magique !
2) dans la palette de couleurs qui se trouve en haut à droite,
ouvrir l'avant plan et choisir une couleur en harmonie
avec l'image et en arrière plan, mettre la couleur noir
ou une de votre choix mais plus foncée pour que les bordures
soient bien définies
comme ceci
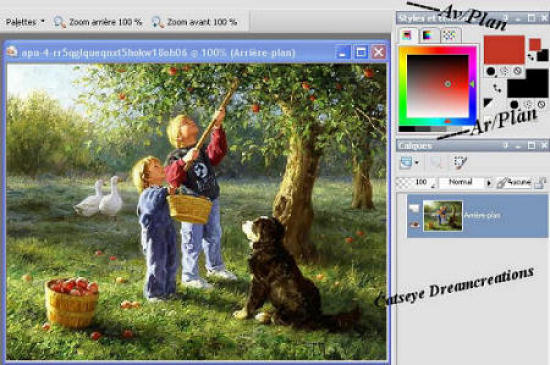
3) Un clic sur " Image " un petit panneau s'ouvre puis un clic sur
" Ajouter des bordures "
comme suit
Un autre panneau s'ouvre
comme ceci
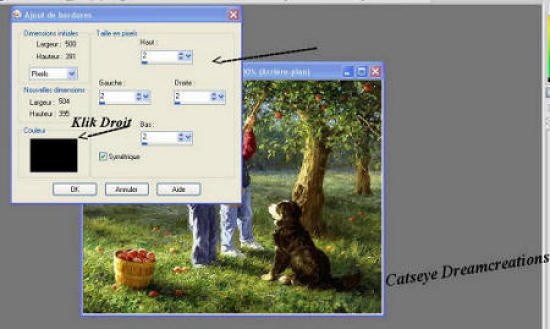
Mettre une bordure de 2 pixels, couleur noir ou foncée,
symétrique coché
5) D'un clic droit prendre le couleur noire ou foncée,
comme sur la copie ci dessous, puis OK
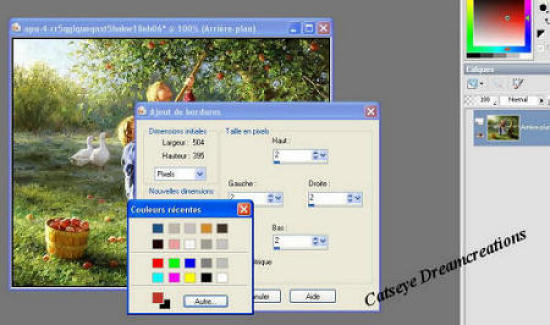
6) Refaire la même chose mais cette fois en ajoutant une bordure
de 10 pixels avec la couleur choisie, la mienne est rouge orangée
comme ceci
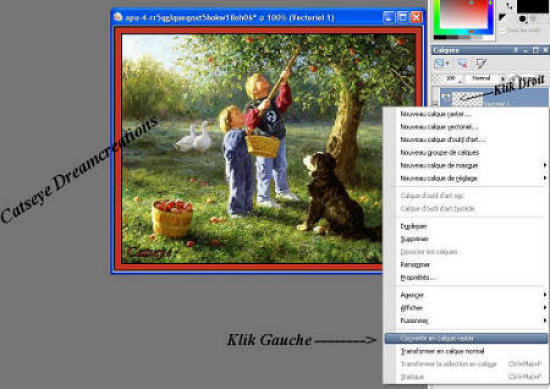
7) Refaire la même opération qu'à l'étape n°4 pour placer la bordure noire ou foncée de 2 pixels
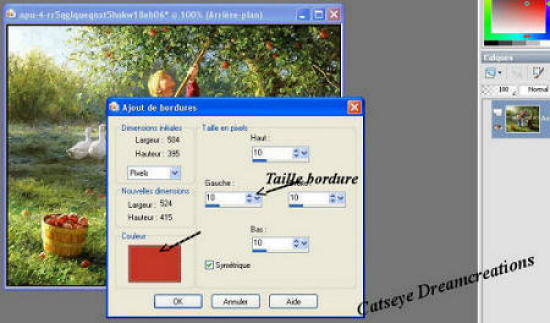
8) Signer votre oeuvre
9) A droite dans la palette de calques, clic droit sur le calque signature
" vectoriel " pour le transformer en calque raster, clic gauche en bas
du panneau
comme ci dessous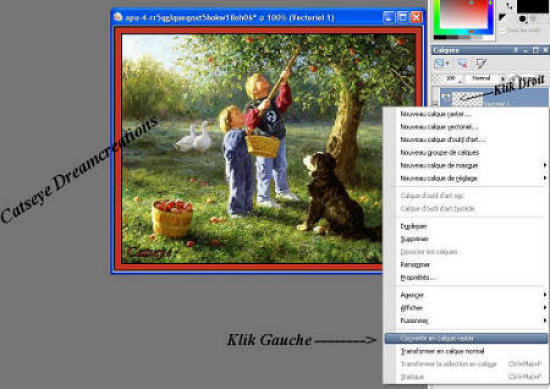
10) Un clic sur Calques/Fusionner/Calques visibles
comme ceci
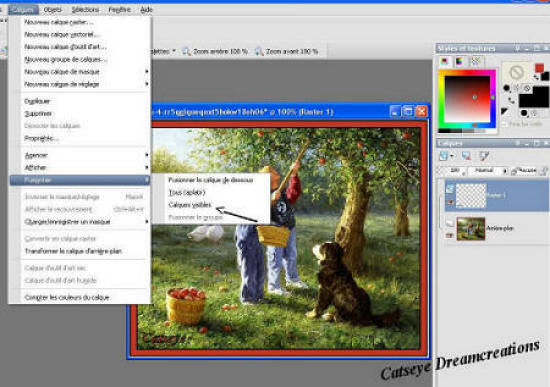
Redimensionner votre création si nécessaire,
en cliquant sur Image/Redimentionner
Comme ceci

et comme ceci
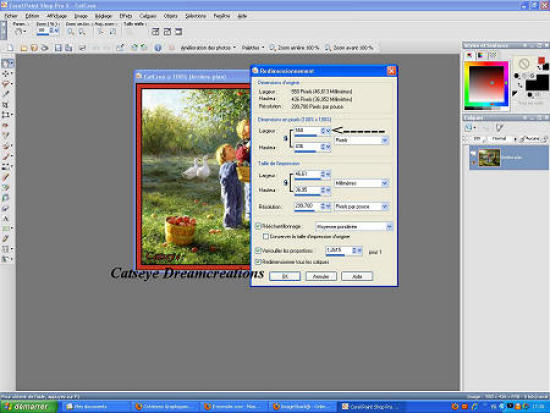
****
11) Pour enregister votre création, clic sur Fichier/Exporter/Fichier JPEG optimisé
comme ci dessous
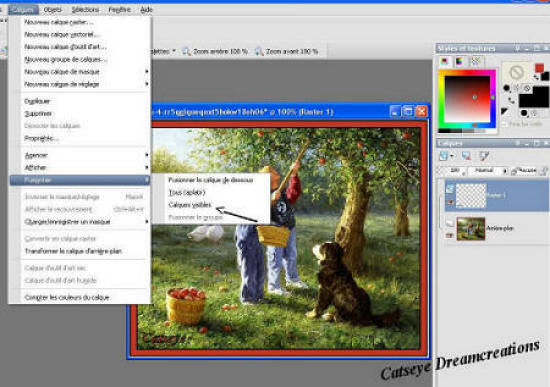

Voilà, voilou votre créa est terminée, vous l'avez réussie bravooooooo
J'espère que ce tuto vous aura plu
Voici ma création terminée

****
C'est à vous maintenant, amusez vous bien
****
Je vous présente la magnifique variante
de mon petit William qui a 7 ans et
qui est le fils de ma chère Faline
Un grand bravoooo mon poussin.
Merci d'avoir fait ce tuto.
Gros bizouuuus


Merci Vannades