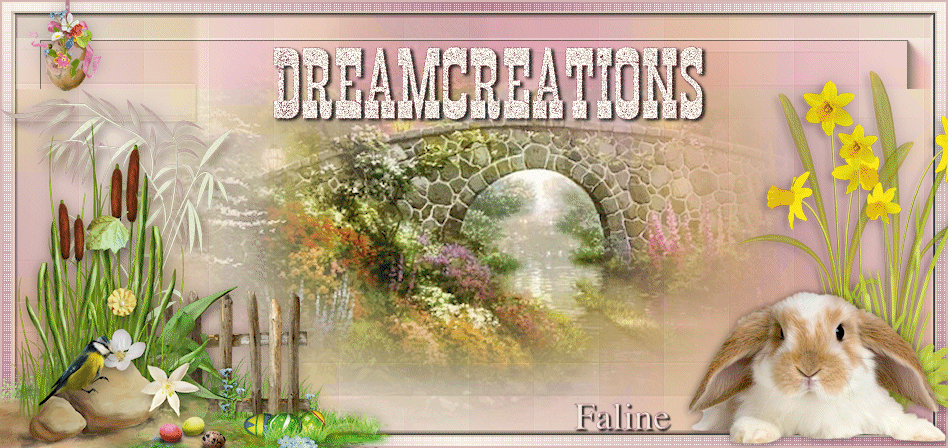Tutoriel l'arrivée de st Nicolas

Le tutoriel est entièrement de ma composition
Toute ressemblance avec un autre tutoriel et/ou création serait totalement fortuite
****
Le tutoriel est déposé sous Copyright©, il est strictement interdit de s'en approprier et/ou de le distribuer sur des sites, forums, blogs, groupes ou autres sans mon autorisation
****
Il est formellement interdit de se servir de ses bases -sous Copyright©, afin de reproduire un tutoriel similaire ou non ou pour des concours, défis ou autres...
****
En cas de reproduction du tutoriel sur le net, nous demandons qu'un lien vers le dit tutoriel -son original©- ou vers Dreamcreations y soit appliqué
Le manque de ce lien est puni par la loi car il enfreint les droits de la propriété intellectuelle
****
Pour des cours ou des traductions, veuillez me contacter
****
Le tutoriel a été réalisé grâce à des tubes du net, à mon tube misted ainsi qu'aux tubes de Catseye
Le tube du st Nicolas appartient à Catseye
Il est interdit d'ôter les watermark et/ou de les distribuer sur le net ou d'en faire une banque d'images
****
Réalisé avec PSPX
****
Motif : Or (à placer dans PSP)
Sélection : Faline41 (à placer dans PSP)
Filtres : /
Couleurs
AV/P : #c10000
AR/P : #bec2c1
Dégradé Linéaire 45/0 -inversé non coché-
****
Ce crayon vous guidera tout au long du tutoriel
Clic gauche pour le déplacer

On y va
Ouvrir une feuille transparente 700/500 pixels
Remplir avec le Dégradé
****
Copier-coller comme nouveau calque "paysage st Nicolas"
Avec l'outil Gomme / Effacer la signature
Ne pas déplacer, il est au bon endroit
****
Calques / Nouveau calque de Masque / A partir d'une image
Charger "Masque 15" -inverser coché-
Calques / Fusionner / Fusionner le groupe
Image / Redimensionner à 110% (tous les calques décoché)
****
Nouveau calque raster
Remplir avec la couleur AR/P
Calques / Nouveau calque de Masque / A partir d'une image
Charger Masque "stars" -inverser coché-
Calques / Fusionner / Fusionner le groupe
****
Calques / Fusionner tous (aplatir)
****
Image / Ajouter des bordures
3 pixels : #c05453
8 pixels : Blanc
Avec la Baguette Magique / Cliquer dans la bordure blanche
La remplir avec le Motif "Orvieux" -Angle 0 / Echelle 100-
Ombre portée : 2-2-50-20 Noir
Refaire avec -2/-2
Déselectionner
****
Image / Ajouter des bordures
3 pixels : #853a39
****
Copier-coller comme nouveau calque "St Nicoco2"
Avec l'outil Gomme / Effacer la signature
Image / Redimensionner à 90% (tous les calques décoché)
Placer à droite de l'image, contre la bordure
Règlage / Netteté / Netteté
Ombre portée : 8-8-60-20 Noir
****
Sélections / Charger la sélection / A partir du disque / Charger "Faline41"
Nouveau calque raster
Remplir avec le Motif Orvieux -Angle 0 / Echelle 100-
Sélections / Modifier / Contacter de 18
Clic sur la touche "suppr"
****
Garder la sélection
Effets / Effets de Textures / Mosaïque antique
comme ceci
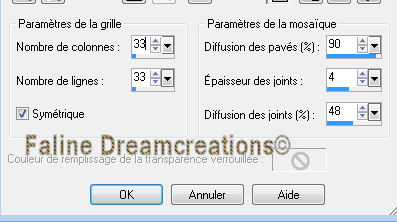
Déselectionner
Ombre portée identique
****
Copier-coller comme nouveau calque "kt_christmas-snowflake2"
Redimensionner à 25% (tous les calques décoché)
¨Placer dans la partie supérieure de droite
Ombre portée identique
****
Copier-coller comme nouveau calque "kt_christmas-snowflake"
Redimensionner à 25% (tous les calques décoché)
¨Placer dans la partie supérieure centrale
Ombre portée identique
****
Copier-coller comme nouveau calque "neige"
Placer à gauche, dans le rectangle qui s'est formé précédemment (voir modèle)
Ombre portée : 4-4-85-5 Noir
Calques / Dupliquer
Glisser ce flocon de neige vers le bas
****
Copier-coller comme nouveau calque "Biscuit2"
Redimensionner à 25% (tous les calques décoché)
Placer dans le bas, près du rectangle
Ombre portée identique
Calques / Dupliquer
Image / Miroir
Placer près du premier bonhomme
****
Dans la Palette des couleurs
Remettre en AV/P et en AR/P la couleur initiale
****
Avec une police au choix (ici "Nothwood")
Ecrire "Vive st Nicolas"
Image / Rotation Libre / Gauche / 90
Ombre portée : 3-3-88-5 Noir
****
Calques / Fusionner tous (aplatir)
****
Image / Ajouter des bordures
2 pixels : #853a39
****
Signer
Calques / Fusionner tous (aplatir)
****
ANIMATION
Copier-coller dans Animaion Shop
Dupliquer la création pour en avoir 10
****
Ouvrir "animation neige"
Edition / Sélectionner tout
Copier
****
Revenir sur la création
Edition / Sélectionner tout
Coller dans l'image sélectionner
****
Refaire plusieurs fois cet effet neige pour en mettre dans le haut de l'image
Et voilà, il reste à redimensionner si nécessaireet à enregistrer en Gif
****
J'espère que ce tuto vous a plu
Il est déposa sous Copyright©, il est interdit de s'en approprier
****
Merveilleuse variante variante de ma Cat
Merci ma chérie


Merci Fougassies

****